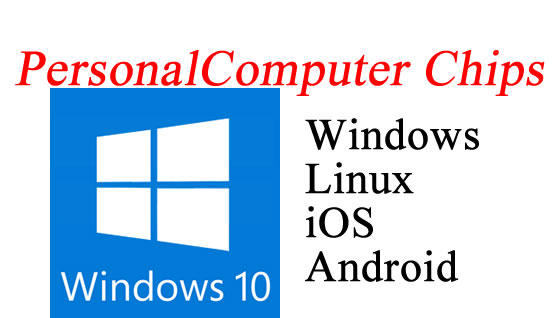単純に、ディスクフォーマットしてOSで通常に認識され使用可能になっていても、
「あれ!ディスクの容量が足りない」や
「システムで予約済みのパーティション・・・」「EFIシステムパーティショ・・・」でエラーになる。
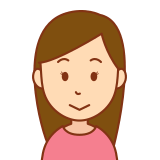
「システムで予約済みのパーティション」や「回復パーティション」など、簡単に削除できないディスク領域があります。
システムで予約済みのパーティションとは
WINDOWSには、このパーティションはドライブ文字が割当てられておらず、エクスプローラーには表示されません。
HDDに未使用領域にクリーンインストールすると、ディスクの先頭にシステムで予約済みのパーティションが自動で作成され、残りの未割り当ての領域にシステムドライブが作成されます。
回復パーティションとは
Windowsシステムを「工場出荷」「以前のバージョン」……といった特定の状態へ戻すためのデータを保存しているパーティションのことです。
このパーティションもドライブ文字が割当てられません。
DiskPartコマンドで削除
DiskPartとは?
ディスクの構成コマンドとしては、これまではfdiskユーティリティが使われてました。
しかし、FDISKは一般のユーザーにとっては難しいとのことで、Windows 2000以降、新しいDiskPartユーティリティになりました。
DiskpartはFDISKより簡単です。ユーザーはDiskpartをWindows「ディスクの管理」ユーティリティのコマンドライン版ツールとして、ハードディスクの初期化/パーティション分割、パーティションの作成/削除/フォーマットなどができます。
DiskPartの起動
- タスクバーのフォームに「cmd」と入力すると候補が現れます。
- 「コマンドプロンプト」を起動しましょう。
- コマンドプロンプトに「diskpart」と入力し実行。
- ユーザーアカウント制御が表示されるので、「はい」をクリック。
- 「diskpart.exe」というウィンドウが表示されます。
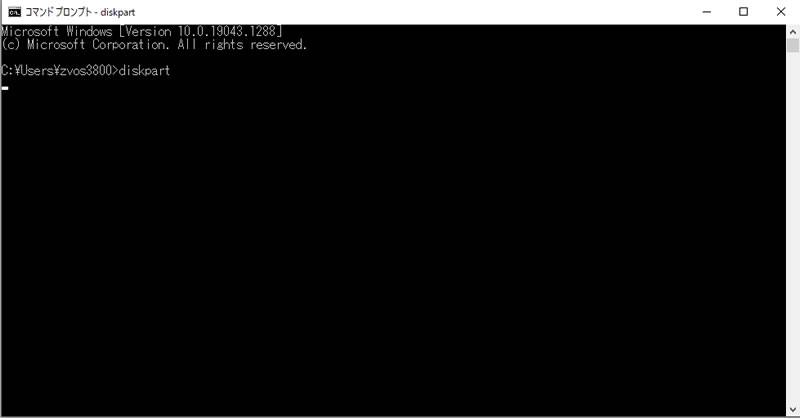
list disk を実行すると
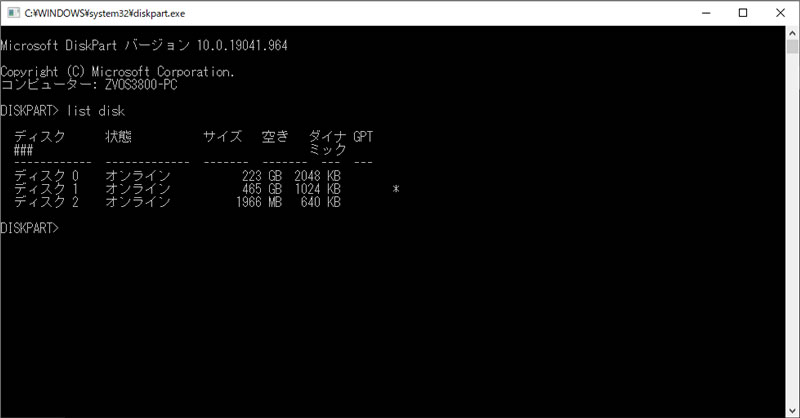
ちなみに、この時のディスク構成は
C:内臓SSD240GB / D:外付け(USB)500GB / F:USB2MB で
ディスク管理でみると下記の様になります。
また、GPTの項目にアスタリスク(*)がついている場合、GPTディスクです。GPTの欄にアスタリスク(*)の印が表示されていない場合、MBRディスクです。
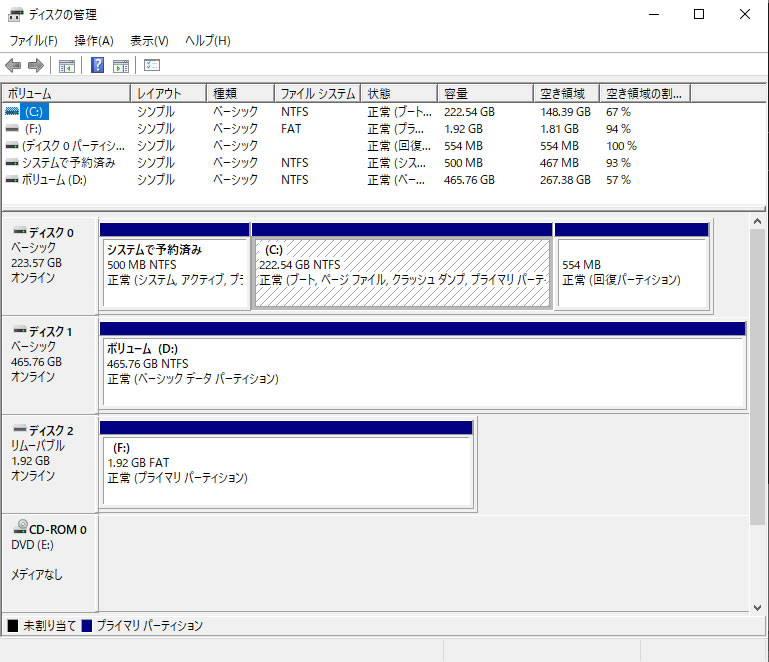
対象領域を選択する
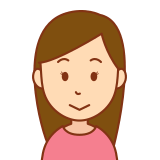
あらかじめ選択した対象に操作をすることになるので、「select」サブコマンドで対象を選択しておく必要があります。
「select」コマンドで対象を選択する。
ディスク 0、パーティション 1、ボリューム 2、ボリューム Cなどのように、オブジェクト番号(0から)とドライブ文字によってオブジェクトを選択します。
⇒例えば、select disk 0、select partition 1、select volume 2、select volume c
と入力してEnterキーを押します。
下記は、select disk 1 です。
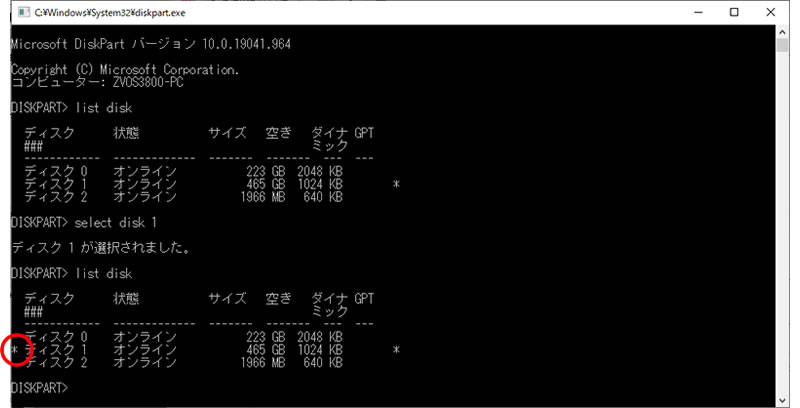
必ず、確認しましょう!

「select disk」をやったら、念のため、必ず「list disk」もやって、「*」印の位置を確認すること。「*」印の付いたHDDが操作対象のHDDで、容量などを見てちゃんと目的のHDDが操作の対象になっているかを確認すること。
間違えると、重要なデータがあるパーティションやボリューム、HDDを削除してしまうことになります。
ディスク内のパーティションを表示
LIST PARTITION と入力してEnterキーを押します。
パーティション の削除
SELECT PARTITION=番号で削除したいパーティションを選択。
DELETE PARTITION OVERRIDEで選択したパーティションが削除されます。
HDDを完全フォーマットしたい時
DISKPART>LIST DISKと入力して、フォーマットしたいディスクの番号を確認。
「SELECT DISK=番号」でディスクを選択してからCLEAN ALLでフォーマットできます。
diskpartを一括処理
※直接サブコマンドで入力するほか、また、サブコマンドをテキストファイルに記述して一括処理ができるようになっています。
>>テキストファイルにスクリプト記述し、「diskpart /s スクリプトファイル名」で実行することができます。